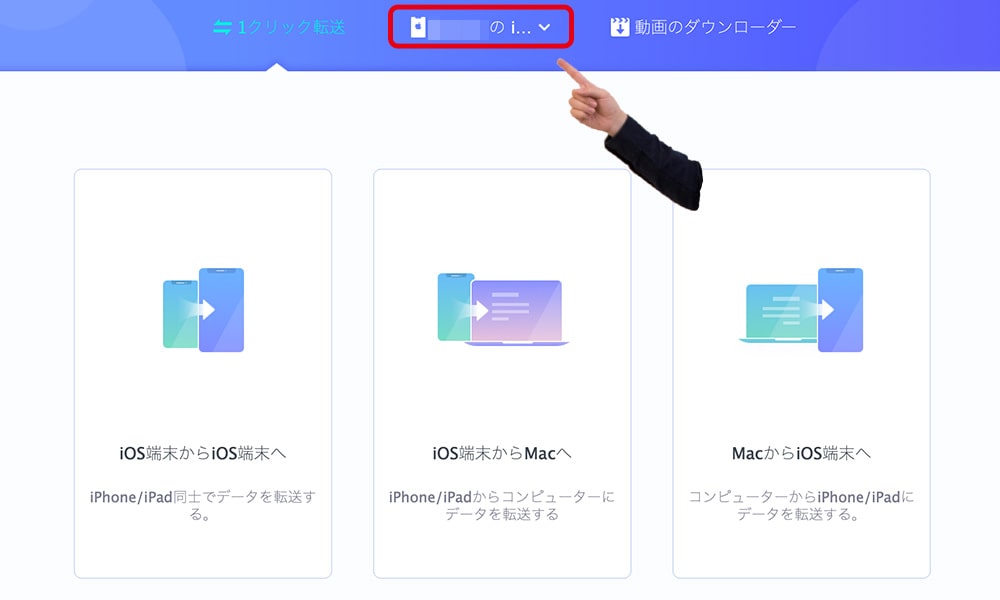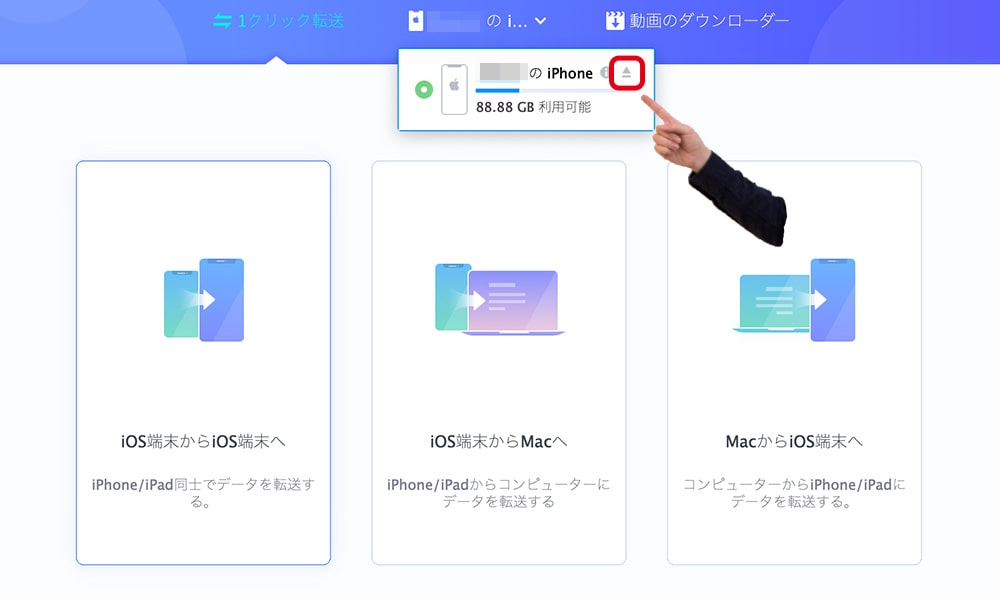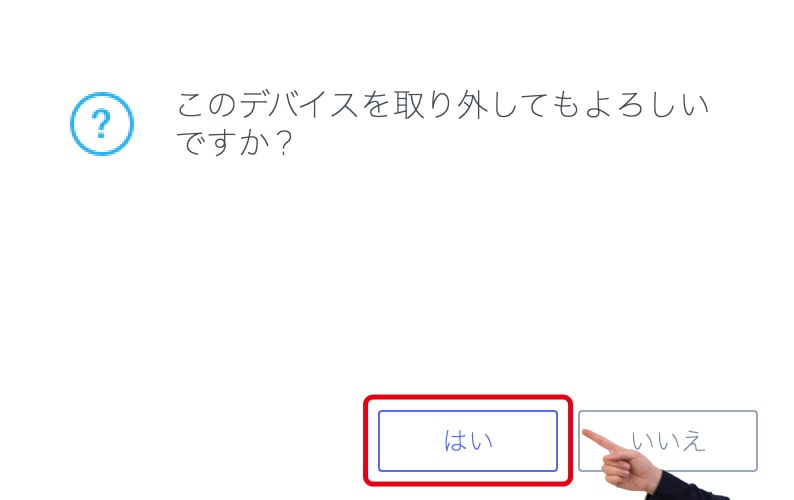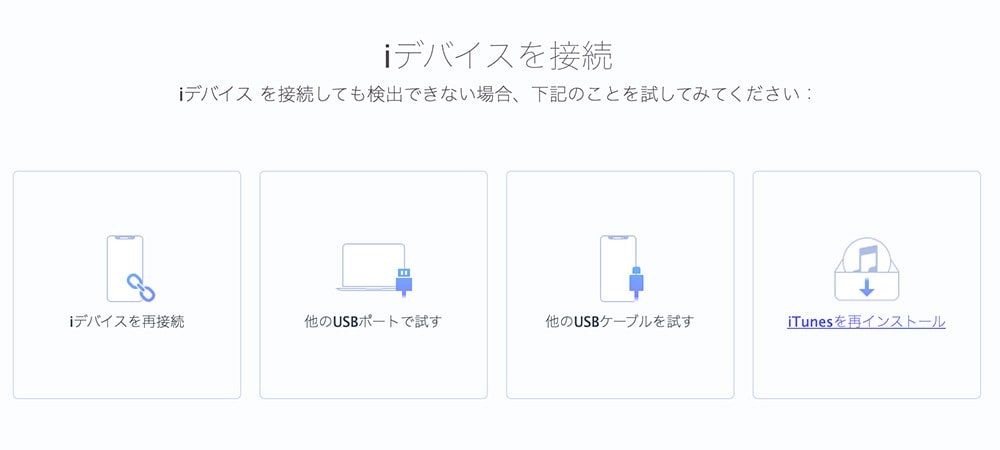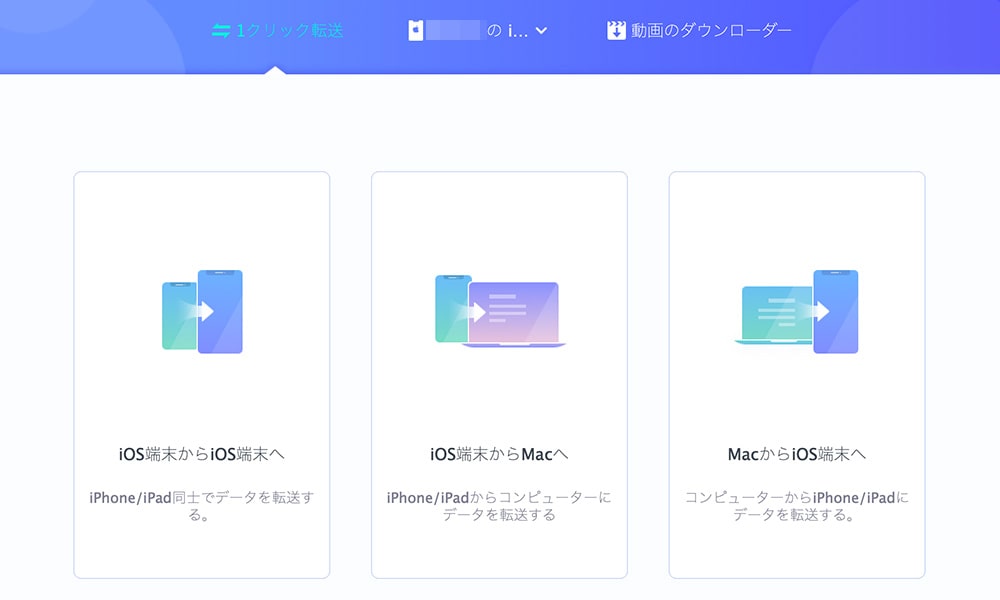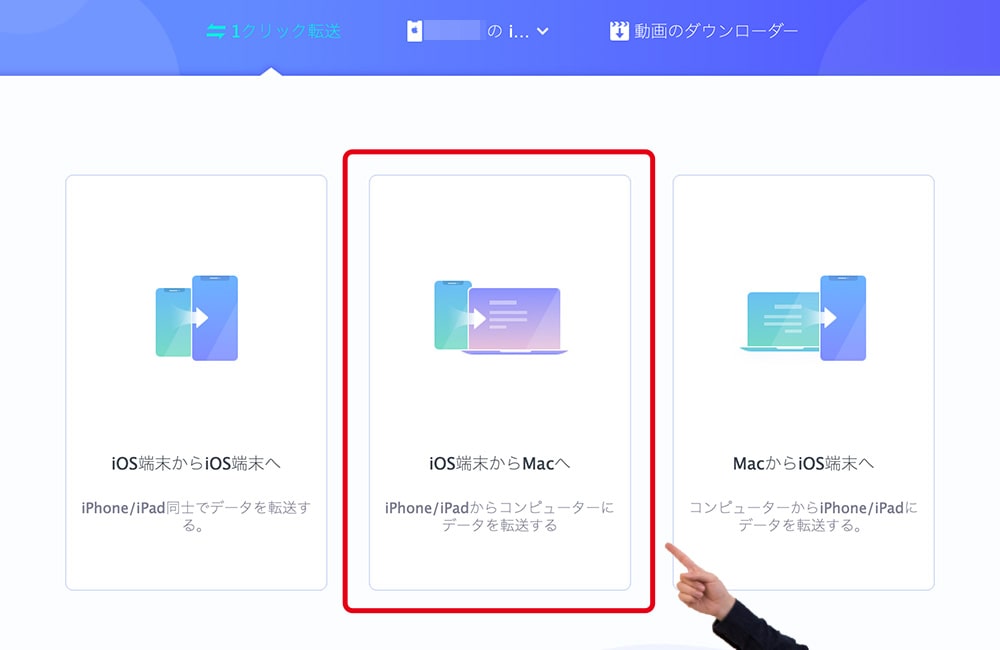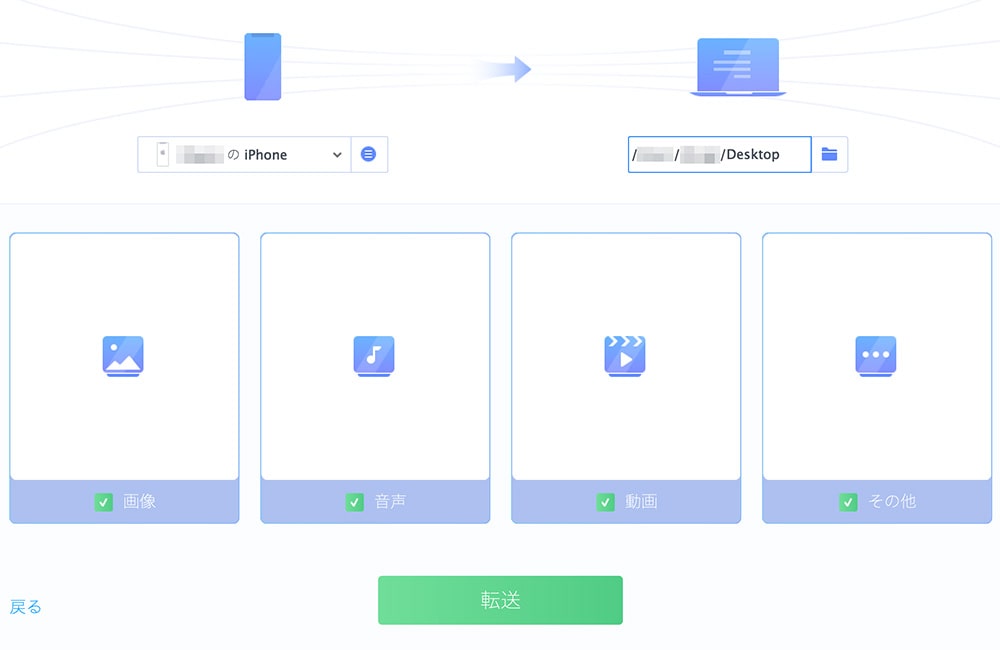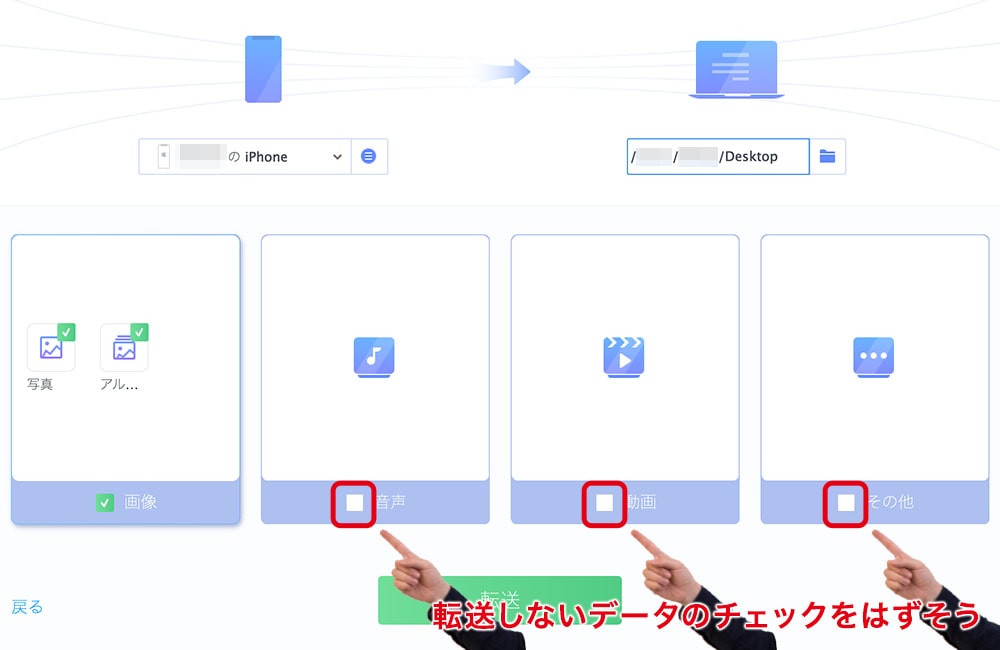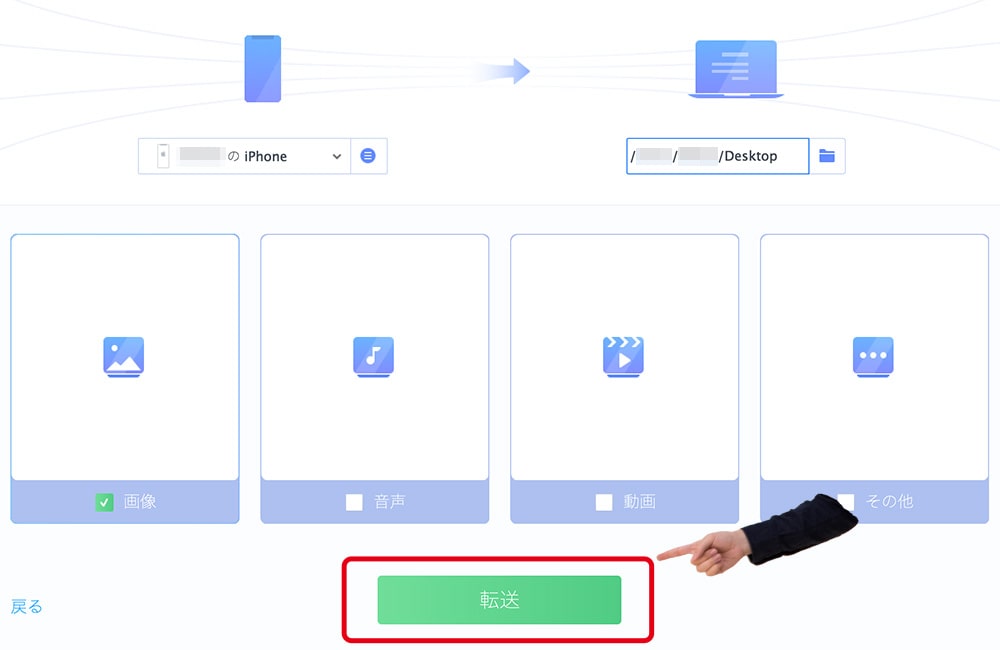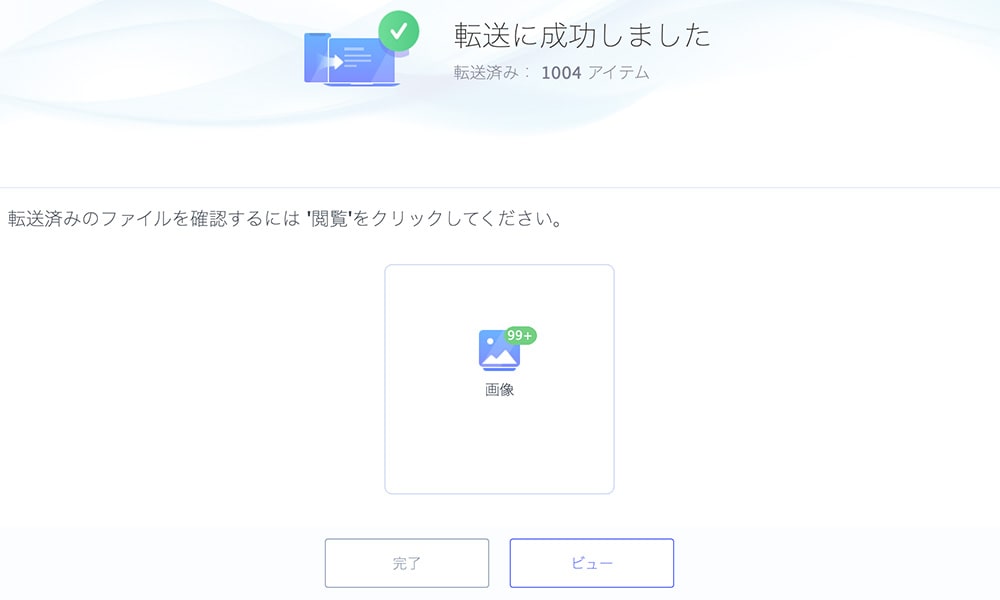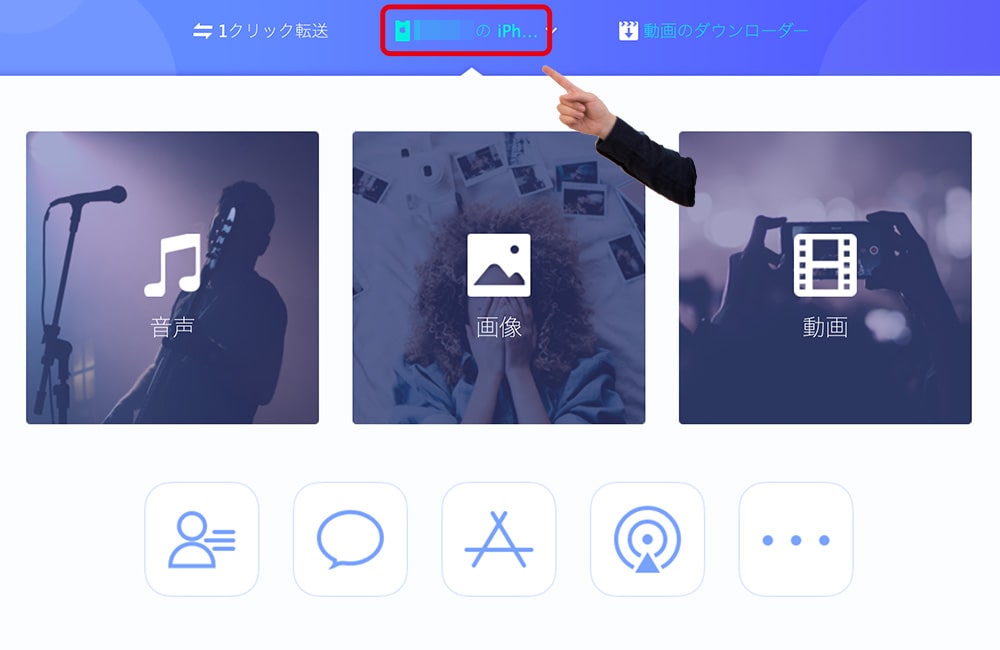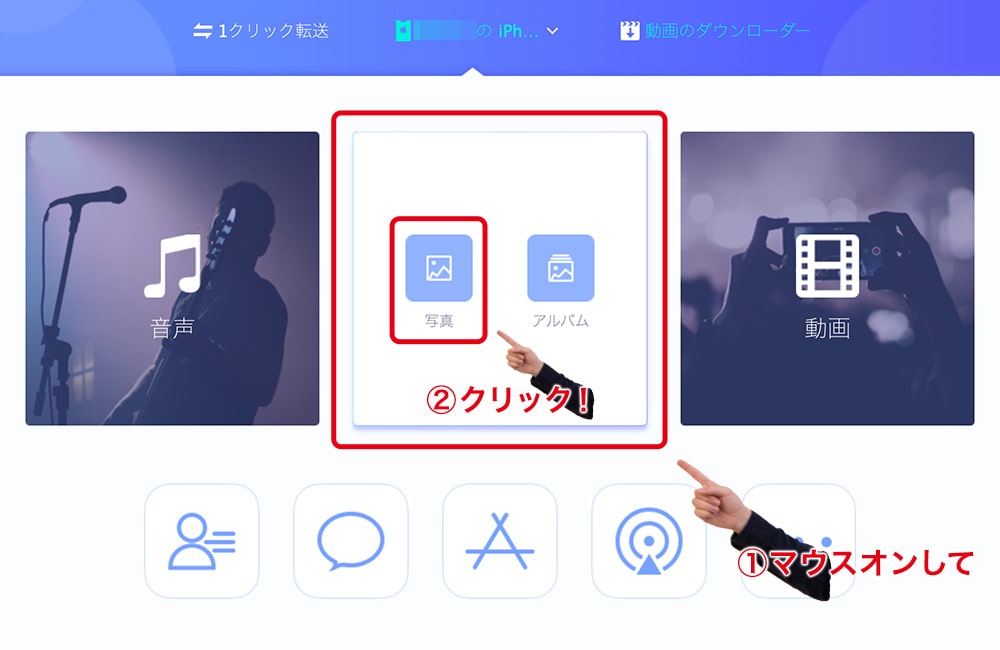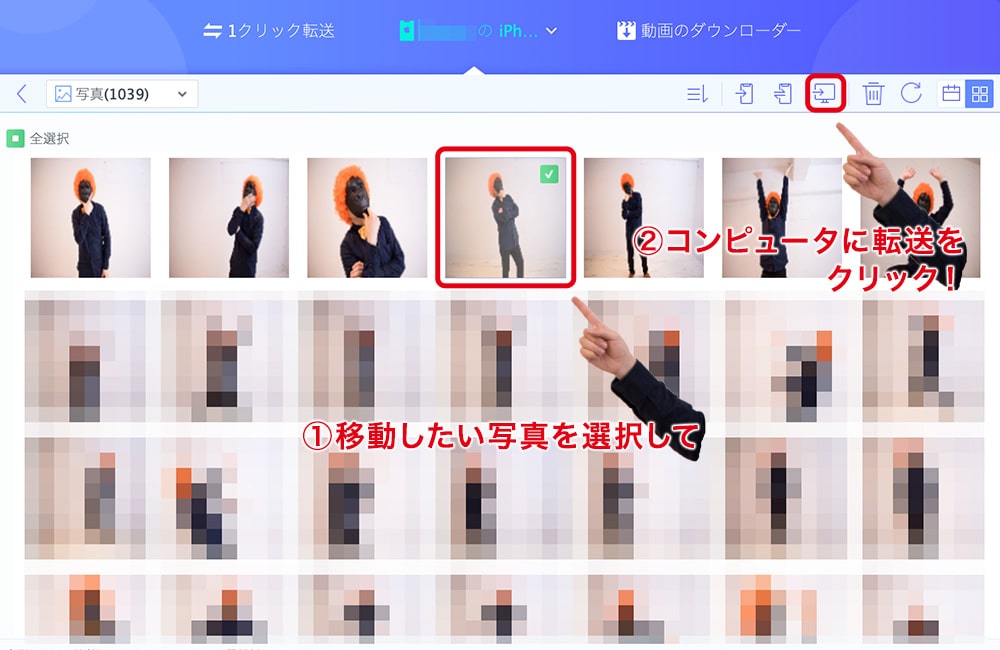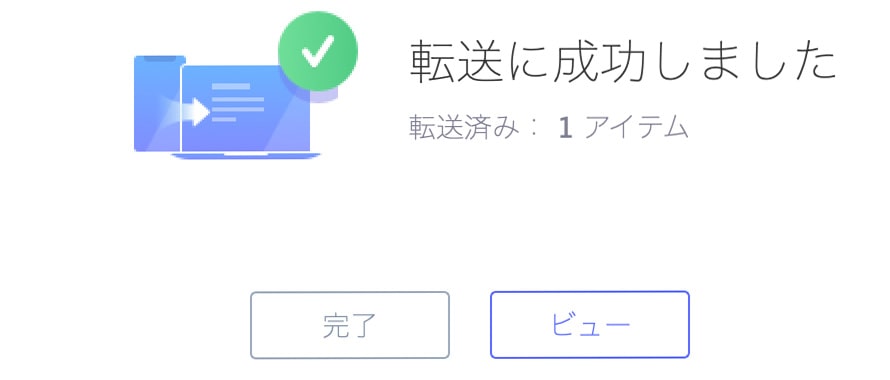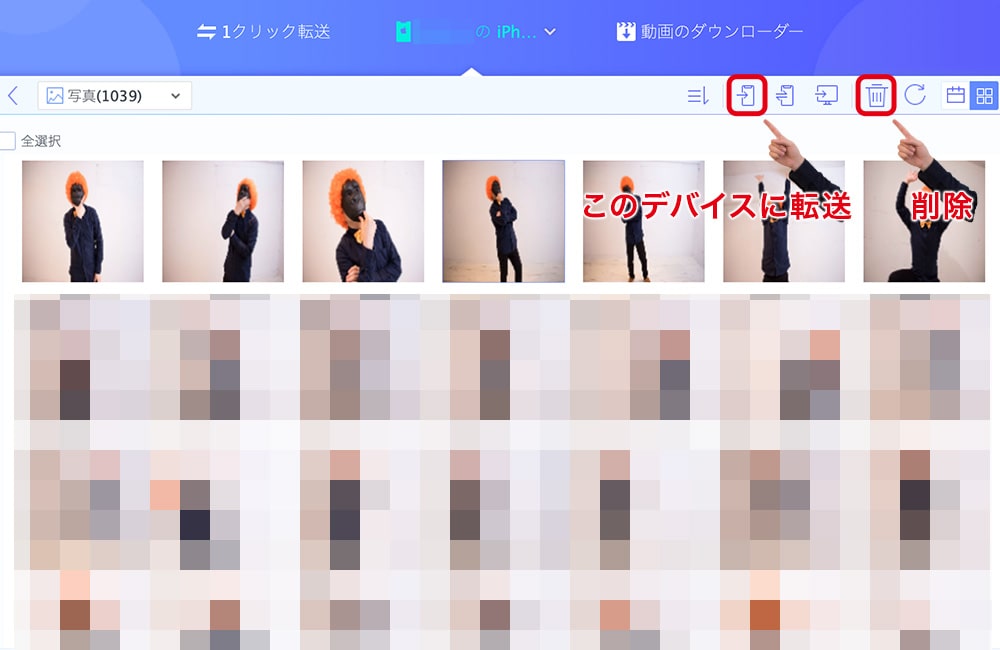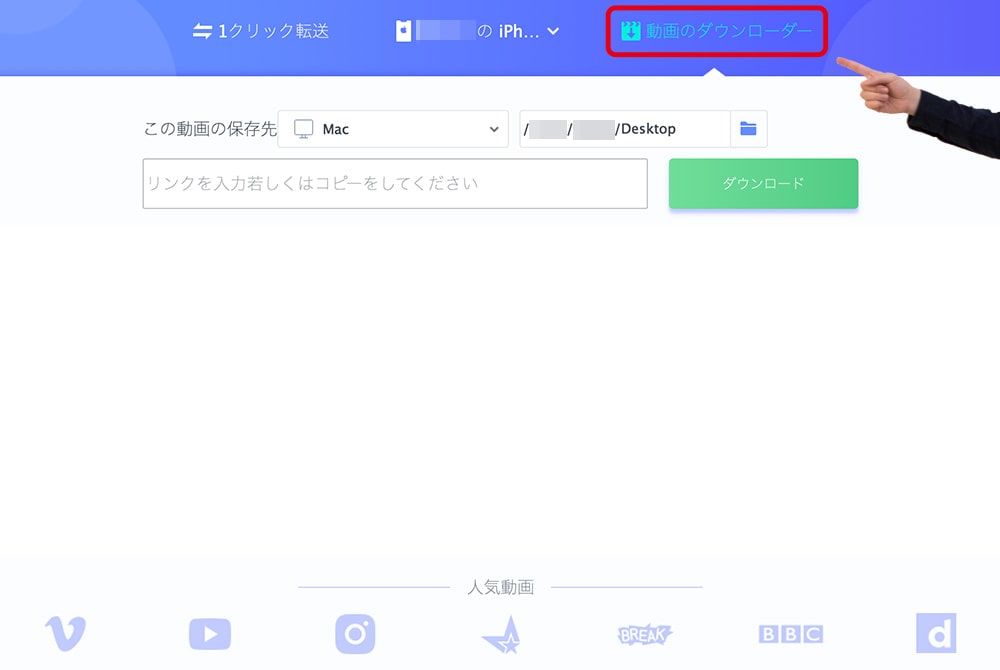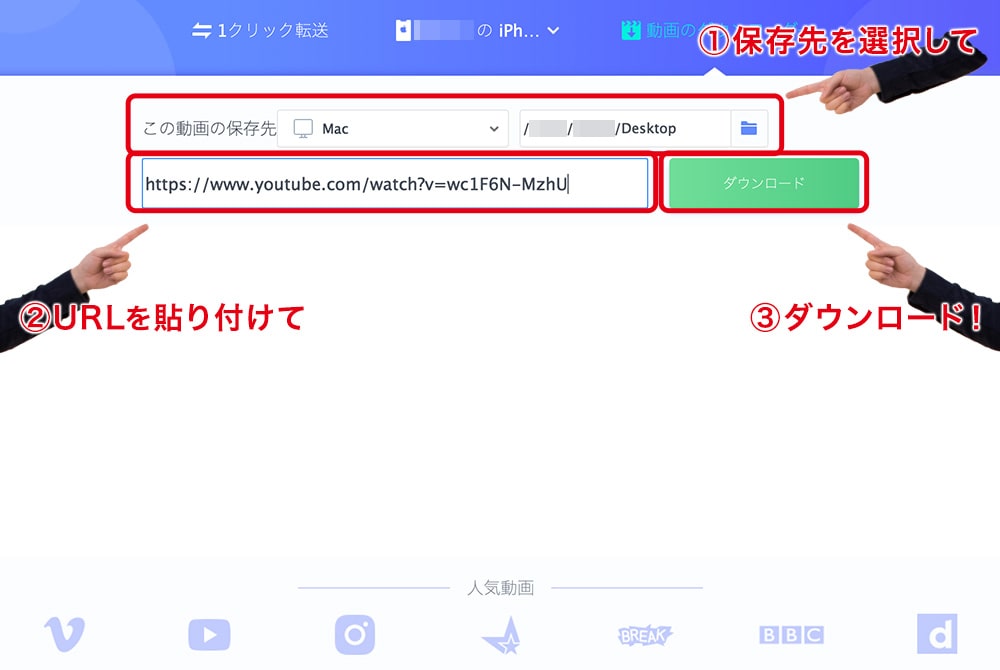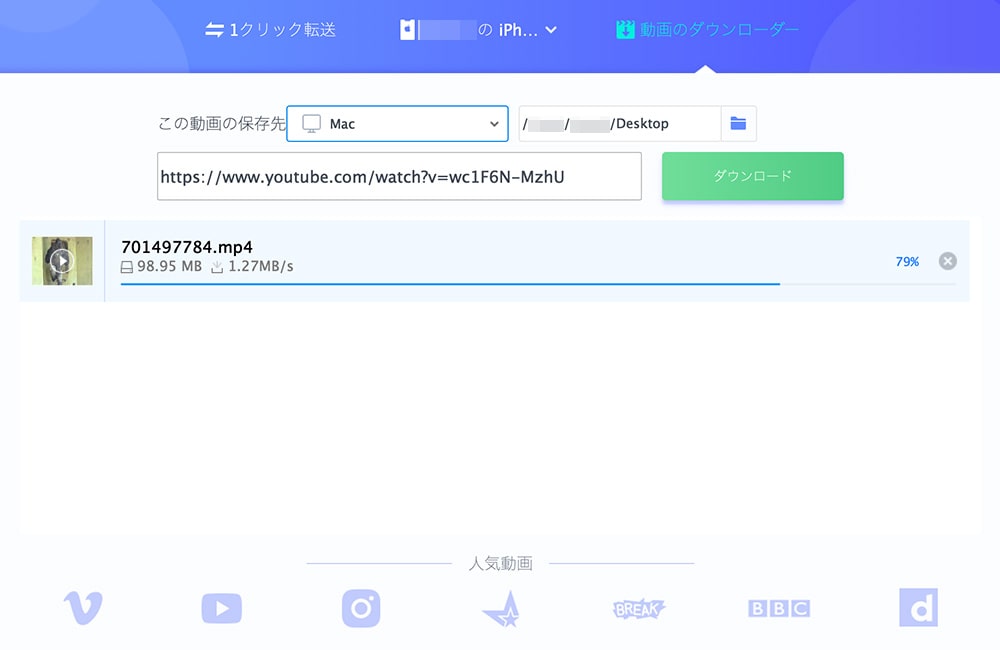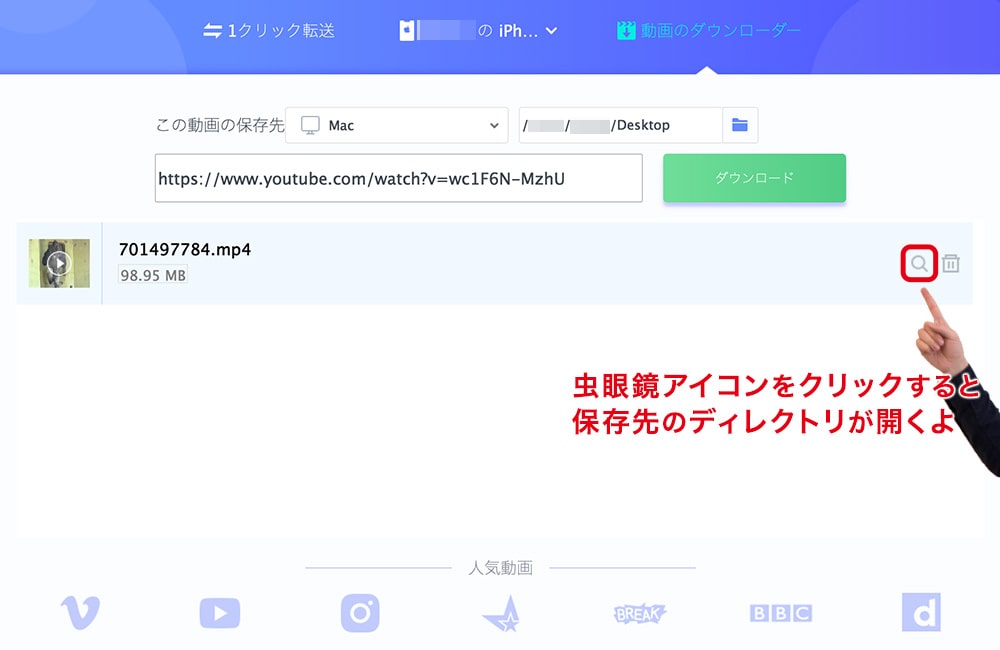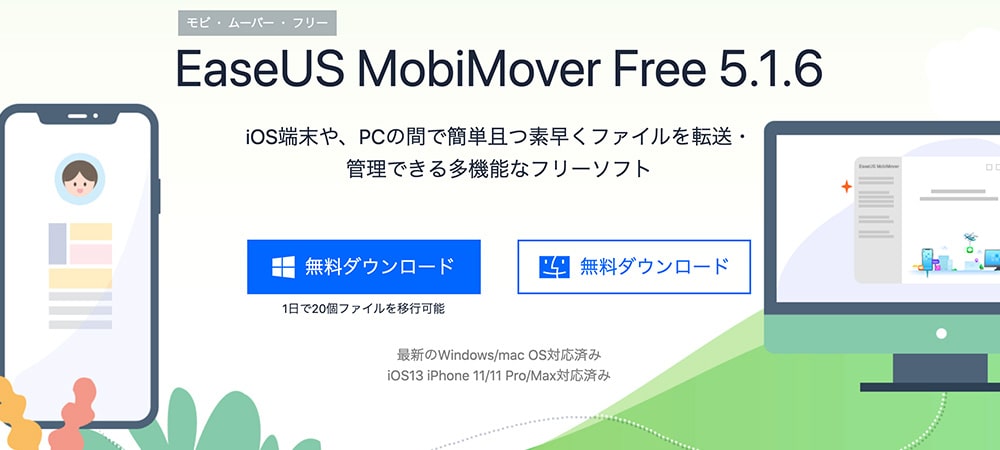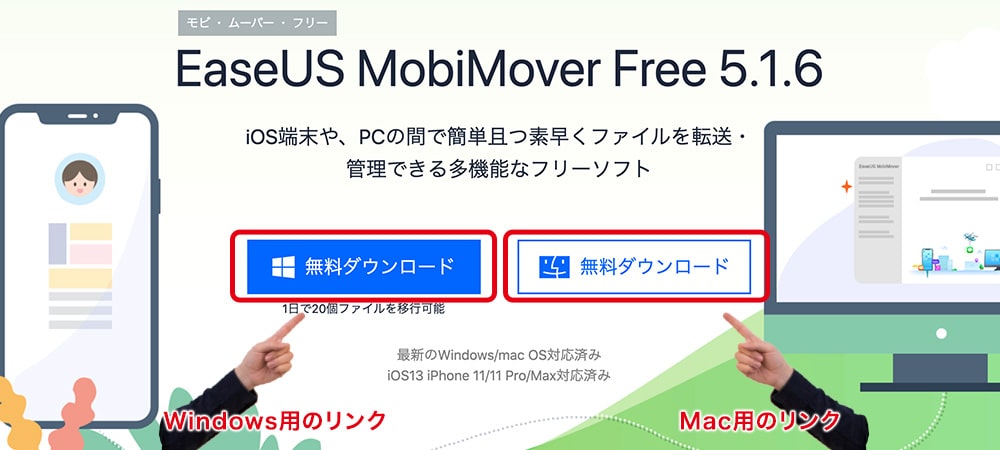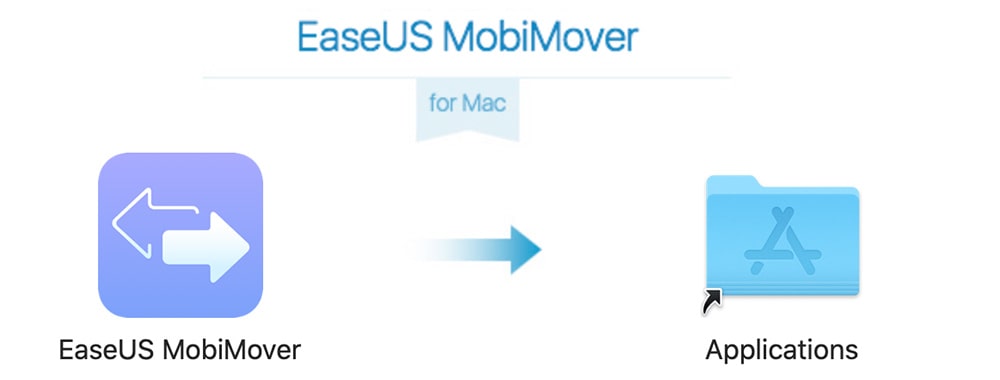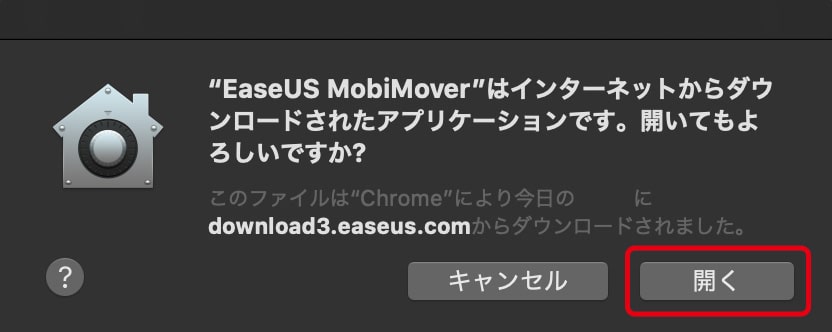どうも、ジャングルオーシャンのミケです。
今回は、EaseUS MobiMoverのご紹介だよ!
EaseUS MobiMoverとは
EaseUS MobiMoverはEaseUS Software Co., Ltd.から出ている
iOS端末や、PCの間で簡単且つ素早くファイルを転送・管理できる多機能なソフトだよ。
2020年6月現在でのダウンロード数はなんと約7000万ダウンロード!
世界中で使われているソフトなんだ!
なにができるソフトなの?っていうところなんだけど
例えばiOS端末をPCに繋ぐだけでデータを簡単に転送することができるんだ。
iOS端末からPCに転送するだけじゃなくてPCからiOS端末に。
さらにiOS端末同士の転送もできちゃう!
iOS端末しか使えないならMacしか使えないのかなと思いがちだけど、Windowsでも対応してるんだ!
だから自分の持っているiPhoneのデータをWindowsのPCに転送することも簡単にできちゃうよ!
あとは、iOS端末のデータ管理もできるんだ。
自分の持っているiPhoneやiPadの中に入っているデータをPCで簡単に削除したり整理したりできるよ!
さらに、iOS端末のデータ管理だけじゃなくて動画のダウンローダー機能もあるんだ。
YouTubeやDailymotionなどの動画サイトで気になる動画があってそれをすぐにダウンロードしたい時に簡単3ステップでダウンロードができちゃう。
ダウンロードした動画をiPhoneに転送する作業も簡単にできちゃうんだよね!
早速ダウンロードしてみたいっていう人はここから↓ダウンロードしてね。
それじゃまずはどんな機能があるのかみていこう!
機能の紹介
EaseUS MobiMoverには便利な機能が大きくわけて3つ!
- iOS端末からPCにデータを移行する
- iPhoneのデータ管理をする
- 動画のダウンローダーを使って動画をダウンロードする
iOS端末をPCに接続する
機能の紹介の前にまずは、iOS端末を認識させないといけないからUSBポートに接続するなどしてiOS端末を認識させよう。
もし、すでに接続しているけど、別の端末を認識させたい場合はアプリを起動した時のトップ画面の上にある自分のiOS端末が表示されている箇所をクリックしよう!
そうすると、端末の容量が表示された画面が開くから右上にある「▲」をクリックしてみよう!
「このデバイスを取り外してもよろしいですか?」というウィンドウが開くので「はい」をクリックして取り外そう
PCに接続する方法が表示される画面に移動するので好きな方法でiOS端末を接続してみよう
無事に接続ができれば、アプリのトップ画面に戻るよ。
これで準備は整ったね!
それじゃEaseUS MobiMoverの機能をみていこう!
iOS端末からPCにデータを移行する
iPhone/iPadなどのiOS端末からPCにデータを簡単に移行することができるよ。
アプリを開いてトップの画面にある「iOS端末からMacへ」をクリックしよう。
そうすると、現在つながっているiOS端末からPCへ移動させるファイルを選ぶ画面に移動するよ。
「画像」「音声」「動画」「その他」という項目があるのでこの中から移動させたいものを選択しよう!
最初は全てにチェックがついているので
例えば、iOS端末にある写真だけ移動させたい時には「画像」のチェックだけ残して他のチェックは全部外せば移動させることができるよ。
移行したいデータにチェックがついていることを確認したら下にある「転送」をクリックすると転送が始まるよ。
「転送に成功しました」という画面が出たら完了!
移動させたファイルは指定したディレクトリに作成された「Exported by MobiMover yyyymmdd」というフォルダの中に入っているよ。
ディレクトリを直接確認してもいいし、転送完了画面の「ビュー」をクリックして確認することもできるからね。
今回、1000枚以上のファイルを移動させたけど30秒くらいで移動させることができたんだ。
簡単に大量のファイルをすぐに移動させることができてすごく便利だね!
iPhoneのデータ管理をする
次はiPhoneのデータを管理する方法だよ。
トップ画面の上部、真ん中にある自分のiPhoneが書いてある項目をクリックすると自分のiPhoneのデータを管理する画面に移るんだ。
画面の真ん中にある「音声」「画像」「動画」の3つの項目と下にある「連絡先」「メッセージ」「アプリ」「Podcast」「その他」という項目があるよ。
真ん中にある3つの項目にはマウスオンするとさらに細かい項目が表示されるよ。
例えば、iPhoneの中にある写真をPCに移動させたい場合は「画像」にマウスオンすると「写真」「アルバム」という項目が表示されるから「写真」をクリック!
iPhoneに保存されてる写真が一覧で表示されるから、移動させたい写真をクリックして選択したら右上にある「コンピュータに転送」をクリック!
保存先のディレクトリを選択して「Open」をクリックしたら転送が開始されるよ
「転送に成功しました」という画面が出れば完了!
iPhoneの画面が小さくて操作しづらくてもPCの画面で操作すればデータの管理がし易くていいよね!
動画のダウンローダーを使って動画をダウンロードする
EaseUS MobiMoverはデータの移行や編集だけじゃなく動画をダウンロードする機能もついているんだ。
トップ画面の上部、右にある「動画のダウンローダー」という項目をクリックすると動画がダウンロードできる画面に移動するよ。
動画をダウンロードできるサイトは画面の下に表示されているけど、あのYouTubeやDailyMotionの動画もサクッとダウンロードできちゃうよ。
例えば、このイケメンの動画をダウンロードしてみようか。
保存したい動画が決まればあとは簡単3ステップ!
- まずは、保存したい動画のURLをコピーして動画のダウンローダーの入力欄に貼り付けてね。
- 次に保存先を選ぼう!
この動画の保存先が今回はMacになっているけど接続しているiOS端末に切り替えることもできるよ。
それで、保存先のディレクトリを決めたら - 最後に「ダウンロード」をクリック!
これでダウンロードが開始するよ。
ダウンロードが完了したらさっき保存先として指定したディレクトリを確認するか、ダウンロードが完了した動画の右側にある虫眼鏡アイコンをクリックすると保存した動画のディレクトリが開くので
そこから動画を確認しよう!
ここまでで、どんな機能が備わっているかはだいたいわかってもらえたと思うから、ダウンロードしたいと思った人はダウンロードしてみよう!
今回はMacでのダウンロードの手順を紹介するね。
EaseUS MobiMoverをダウンロードをする
EaseUS MobiMoverはこのページ↓からダウンロードできるよ。
WindowsとMacに対応しているからそれぞれ自分のもっているPCに合わせてダウンロードしてね。
Macを使っている人は右側のMac用のダウンロードボタンをクリック!
Windowsを使っている人は左側のWindows用のダウンロードボタンをクリック!
今回は、Macでダウンロードしてみるよ。
ファイルを開いてインストールしたらアプリケーションフォルダにアプリを移動しておこう!
アプリを移動したらクリックして開いてみよう
アプリを最初に起動するときに警告が出るけど問題ないので「開く」をクリックしてアプリを開こう。
これでアプリは問題なくインストールできたから思う存分機能を満喫しよう!
まとめ
WindowsでiOS端末の管理ができるのが嬉しいのは当たり前だけどMacで使うにしてもあれこれアプリを開かなくてもEaseUS MobiMoverはこのアプリ1つでiOS端末のデータが管理できちゃう所がいいね!
動画のダウンロードもできちゃうからYouTubeの動画ダウンローダーを探してた人はぜひインストールして使ってみてね!